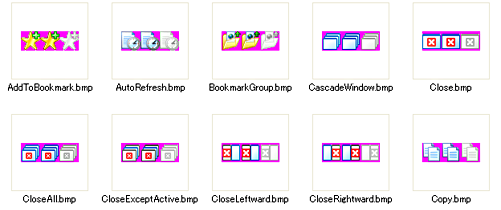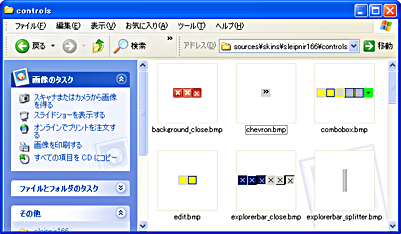| 書式 | 説明 |
|---|
| [General] | スキン全体に関する情報 |
| Author=<str> | スキン制作者 |
| Version=<0.00> | バージョン |
| ClientMinVersion=<0.00> | スキンの動作が保証される最小バージョン |
| Description=<str> | スキンの説明 |
| ButtonWidth=<num> | ツールバーアイコンの幅 |
| ButtonHeight=<num> | ツールバーアイコンの高さ |
| ButtonText=<true/false> | アイコンのテキスト表示の可否:再起動後に反映 |
| ButtonDropDown=<true/false> | ドロップダウンの▼表示の可否:再起動後に反映 |
| | |
| [Colors] | #コントロールの描画に使用する色を指定します<#RRGGBB> |
| BackgroundBorderLight=<#ffffff> | 背景のボーダー |
| BackgroundBorderShadow=<#ffffff> | 背景のボーダーの影 |
| BackgroundText=<#ffffff> | 背景のテキスト |
| ExplorerBarActiveTitle=<#ffffff> | エクスプローラバーにフォーカスがあるときのタイトル文字 |
| ExplorerBarBottomShadow=<#ffffff> | エクスプローラバー下部の影 |
| ExplorerBarDeactiveTitle=<#ffffff> | エクスプローラバーにフォーカスがないときのタイトル文字 |
| InformationDockText=<#ffffff> | 情報バーの文字 |
| MenuHighlightText=<#ffffff> | メニューが選択されたとき |
| MenuItemBkgnd1=<#ffffff> | メニュー項目の背景1 |
| MenuItemBkgnd2=<#ffffff> | メニュー項目の背景2 |
| MenuItemDisabledText=<#ffffff> | メニュー無効項目の文字 |
| MenuItemHighlightBkgnd=<#ffffff> | メニュー選択項目の背景 |
| MenuItemHighlightText=<#ffffff> | メニュー選択項目の文字 |
| MenuItemSeparatorLight=<#ffffff> | メニュー内セパレータの明るい部分 |
| MenuItemSeparatorShadow=<#ffffff> | メニュー内セパレータの暗い部分 |
| MenuItemText1=<#ffffff> | メニュー項目の文字1 |
| MenuItemText2=<#ffffff> | メニュー項目の文字2 |
| MenuText=<#ffffff> | メニューの通常時 |
| ReBarBorderLight=<#ffffff> | Rebarのボーダー |
| ReBarBorderShadow=<#ffffff> | Rebarのボーダーの影 |
| ReBarBottomSpace=<#ffffff> | Rebarの下部のスペース |
| ReBarText=<#ffffff> | Rebarのテキスト |
| StatusBarText=<#ffffff> | ステータスバーの文字 |
| ScrollTabBar=<#ffffff> | スクロールタブ時のスクロールバー(スクロール位置表示) |
| ScrollTabBkgnd=<#ffffff> | スクロールタブ時のスクロールバー(背景) |
| TabActiveText=<#ffffff> | アクティブなタブの文字 |
| TabBottomShadow=<#ffffff> | タブの下部の影 |
| TabDeactiveText=<#ffffff> | アクティブではないタブの文字 |
| TabUnreadText=<#ffffff> | 未読(一度もアクティブにしていない)タブの文字 |
| ToolBarDisabledText=<#ffffff> | ツールバー無効時の文字 |
| ToolBarHighlightText=<#ffffff> | ツールバーの選択状態の文字 |
| ToolBarText=<#ffffff> | ツールバーの通常時の文字 |
| | |
| [Controls] | #コントロールに割り当てるビットマップ、及びオプションを指定します |
| BackgroundCloseSkin=<*.bmp> | ページ検索バー,アウトプットバーの閉じるボタン |
| BackgroundSkin=<*.bmp> | ページ検索バー,アウトプットバーの背景 |
| BottomTabBgSkin=<*.bmp> | タブバー下側表示時の背景 |
| BottomTabSkin=<*.bmp> | タブバー下側表示時のタブ |
| ButtonDrawFocus=<true/false> | ボタンにフォーカスがある時の挙動の可否 |
| ButtonDrawIcon=<true/false> | オプションダイアログのボタン内アイコン表示可否 |
| ButtonSkin=<*.bmp> | オプションダイアログのボタンに適用する画像 |
| ComboBoxHoverBoth=<true/false> | コンボボックスにマウスオーバーした時の挙動の可否 |
| ComboBoxSkin=<*.bmp> | アドレスバー,検索バーなどのコンボボックス |
| EditSkin=<*.bmp> | エディットボックス |
| ExplorerBarCloseSkin=<*.bmp> | エクスプローラバーを閉じるボタン |
| ExplorerBarReBarSkin=<*.bmp> | エクスプローラバー上部の背景 |
| ExplorerBarReBarSkinType=<stretch/tile> | エクスプローラバー上部背景の描画方法 |
| ExplorerBarSplitterSkin=<*.bmp> | メインウインドウとエクスプローラバーの境界 |
| ExplorerBarTabSideBarGripSkin=<*.bmp> | エクスプローラバーとビューの境界 |
| ExplorerBarTabSideBarSkin=<*.bmp> | サイドバーの背景 |
| ExplorerBarTabSideBarSkinType=<stretch/tile> | サイドバーの描画方法 |
| ExplorerBarTabTabBgSkinType=<stretch/tile> | エクスプローラバータブ背景の描画方法 |
| ExplorerBarTab_ActiveTabBold=<auto/?> | <不明>*3 |
| ExplorerBarTab_LeftTabBgSkin=<*.bmp> | エクスプローラバータブ左側表示時の背景 |
| ExplorerBarTab_LeftTabSkin=<*.bmp> | エクスプローラバータブ左側表示時のタブ |
| ExplorerBarTab_RightTabBgSkin=<*.bmp> | エクスプローラバータブ右側表示時の背景 |
| ExplorerBarTab_RightTabSkin=<*.bmp> | エクスプローラバータブ右側表示時のタブ |
| ExplorerBarTitleSkin=<*.bmp> | エクスプローラバーのタイトルの背景 |
| FlatButtonSkin=<*.bmp> | フラットボタン(タブバー内のボタンにマウスオーバーした時) |
| InformationDockButtonSkin=<*.bmp> | 情報バーのボタン |
| InformationDockButtonDrawFocus=<true/false> | 情報バー内ボタンにフォーカスした時の挙動可否 |
| InformationDockCloseSkin=<*.bmp> | 情報バーの閉じるボタン |
| InformationDockSkin=<*.bmp> | 情報バーの背景 |
| InformationDockSkinType=<true/false> | 情報バー背景の描画方法 |
| LeftTabBgSkin=<*.bmp> | タブバー左側表示時の背景 |
| LeftTabSkin=<*.bmp> | タブバー左側表示時のタブ |
| LogoSkin=<*.bmp> | Rebar右上に表示される画像 |
| MenuItem1=<*.bmp> | メニュー項目の背景1 |
| MenuItem2=<*.bmp> | メニュー項目の背景2 |
| MenuItemChecked=<*.bmp> | メニュー項目のチェックマーク |
| MenuItemHeight=<num> | メニュー項目の高さ |
| MenuItemHighlight=<*.bmp> | メニュー選択項目の背景 |
| MenuItemHighlightChecked=<*.bmp> | メニュー選択項目のチェックマーク |
| MenuItemHighlightRadio=<*.bmp> | メニュー選択項目のラジオボタン |
| MenuItemIconBkgnd=<*.bmp> | メニュー項目アイコン部分の背景 |
| MenuItemIconEnable=<*.bmp> | メニュー選択項目がアイコンを持っている時の背景 |
| MenuItemIconWidth=<num> | メニュー左端アイコン部分の幅 |
| MenuItemRadio=<*.bmp> | メニュー項目のラジオボタン |
| MenuItemSeparator=<*.bmp> | メニューのセパレータ |
| MenuItemSeparatorBeginsWithText=<true/false> | メニュー内セパレータの描画開始位置
(テキスト部分の位置を基準にするか。false の時はメニュー項目の左端を基準にする) |
| MenuItemSeparatorHeight=<num> | メニュー内セパレータの高さ |
| MenuItemSeparatorOffset=<num> | メニュー内セパレータの描画開始位置 |
| MenuItemSeparatorSkinType=<stretch/tile> | メニュー内セパレータの描画方法 |
| MenuItemSkinType=<stretch/tile> | メニュー項目の描画方法 |
| MenuItemTextOffset=<num> | メニュー項目のテキスト描画開始位置 |
| MenuSkin=<*.bmp> | メインメニュー選択時 |
| ProgressBarIndicatorPaddingX=<num> | プログレスバーインジケータのX軸方向のパディング |
| ProgressBarIndicatorPaddingY=<num> | プログレスバーインジケータのY軸方向のパディング |
| ProgressBarIndicatorSkin=<*.bmp> | プログレスバーインジケータ |
| ProgressBarSkin=<*.bmp> | プログレスバーインジケータの背景 |
| ReBarChevronSkin=<*.bmp> | シェブロン → [>>] |
| ReBarDrawHorzBorder=<true/false> | Rebarの水平ボーダー描画可否 |
| ReBarDrawVertBorder=<true/false> | Rebarの垂直ボーダー描画可否 |
| ReBarGripSkin=<*.bmp> | Rebarのグリップ |
| ReBarGripSkinType=<stretch/tile> | Rebarのグリップの描画方法 |
| ReBarSkin=<*.bmp> | Rebar背景 |
| ReBarSkinType=<stretch/tile/bar/right-tile> | Rebar背景の描画方法
(right-tile では右上を起点に tile 配置される) |
| RightTabBgSkin=<*.bmp> | タブバー左側表示時の背景 |
| RightTabSkin=<*.bmp> | タブバー左側表示時のタブ |
| SearchBarDropdownMark=<*.bmp> | 検索バーの検索エンジンアイコン▼マーク |
| SelectTabCloseSkin=<*.bmp> | タブにマウスオーバーした時の閉じるボタン |
| StatusBarSkin=<*.bmp> | ステータスバー背景 |
| StatusBarSkinType=<stretch/tile> | ステータスバーの描画方法 |
| TabBgSkin=<*.bmp> | タブバー上側表示時の背景 |
| TabBgSkinType=<stretch/tile> | タブの背景の描画方法 |
| TabCloseSkin=<*.bmp> | タブの背景上に表示する閉じるボタン |
| TabScrollSkin=<*.bmp> | タブの背景上に表示するタブスクロールボタン |
| TabSkin=<*.bmp> | タブバー上側表示時のタブ |
| ToolBarShiftHovered=<true/false> | ツールバー上でのマウスオーバー時の挙動の可否 |
| ToolBarShiftPressed=<true/false> | ツールバー上でのマウスクリック時の挙動の可否 |
| ToolBarSkin=<*.bmp> | ツールバーのエフェクト用 |
| | |
| [Settings] | #一部のオプション設定をスキン側で強制的に規定する |
| ActiveTabBold=<enable/disable/auto> | アクティブタブを強調表示する |