Sleipnir 2.xx リファレンス
Sleipnir 各部の名称と機能の解説です。
編集の際は公式配布版の推奨スタイルに準拠してください。
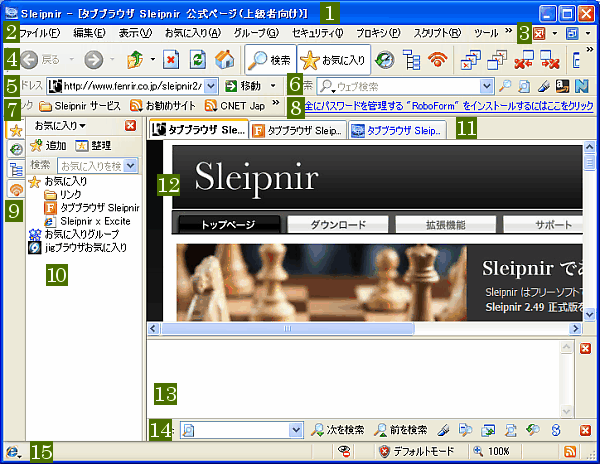
- アクティブなタブのページタイトルが表示されます。
- 右クリックでウィンドウの移動・サイズ変更・最大化・最小化・元に戻すのシステムコマンドに加え、
メニューバーの表示/非表示の切り替えを行うコマンドを表示します。
- 各種メニューが表示されます。
- 詳しい機能についてはメニューリファレンスを参照してください。
- MainMenu.xml を編集することによりカスタマイズできます。
- ウィンドウ操作専用のツールバーです。
- ウィンドウのクローズや MDI モードへの切り替えやサムネイルタブの実行などを行えます。
- よく使う機能がボタンとして登録されています。
- 各種ボタンの説明はマウスカーソルを合わせたときに表示されるツールチップを参照してください。
- ツールバー右クリックメニューのカスタマイズからカスタマイズできます。
- ToolBar.xml を編集することにより詳細なカスタマイズを行えます。
- アクティブなタブのアドレスが表示されます。
- F4 で履歴をドロップダウンします。
- リンクやテキストをドラッグ&ドロップできます。
- アドレスバーに表示されているアイコンはドラッグ&ドロップできます。
- Shift を押しながら実行することで「Sleipnir オプション|ツールバー|アドレスバー|アドレスバーは新規ウィンドウで開く」の設定と逆の動作をさせることが出来ます。
- Ctrl+Enter を押すと、アドレスバーの文字列でお気に入りが検索され、最も最初にヒットしたページが開かれます。
- アドレスバーに表示されている Favicon 及び IE アイコンをダブルクリックすると、アドレスバーに表示されている URI を Internet Explorer で開きます。
- アドレスバーに関連するオプション
アドレスバー
- アドレスバーの▼をクリックしたときに表示されるメニューです。
アドレスバーにフォーカスし Ctrl+下(↓) を押すことでも表示されます。
- アドレスバー拡張メニューは指定のアプリケーションや JavaScript 等を登録できます。
- このアドレスに移動
- アドレスバーに入力された URI に移動します。
- Internet Explorer で開く
- アドレスバーに入力された URI を Internet Explorer で開きます。
- お気に入りの検索
- 入力文字列でお気に入りを検索しヒットしたものを開きます。Ctrl + Enter でも実行できます。検索対象はお気に入りの URI、タイトル、コメントです。
- ページ検索
- 入力文字列でページ内検索を行います。
- ハイライト
- 入力文字列でページハイライトを行います。
- 検索エンジンで検索
- アクティブな検索エンジンでWeb検索を行います。
- Internet Archive で検索
- Internet Archive でページキャッシュを検索します。
- Google キャッシュで検索
- Google キャッシュでページキャッシュを検索します。
- ズーム
- JavaScript により、ページをズームします。
- 翻訳
- Excite の翻訳サービスを使用します。
- 補完
- アドレスバー文字列を規定の書式に補完します。
- ダブルウィンドウ
- JavaScript により、ウィンドウを上下または左右に分けます。
- 直リン画像を全て表示
- JavaScript により、webページに直リンクされた画像を全て表示します。
画像掲示板などで試すとわかりやすいでしょう。
- フレーム分解
- JavaScript により、フレームを使用したページを分解します。
ポップアップブロックを無効にしないと正常に動作しないかもしれません。
- リンクサムネイル
- リンク先をサムネイル表示します・・・たぶん
誰か解説をお願いします。
- 拡張メニューの編集
- GoButtonMenu.xml を呼び出しアドレスバー拡張メニューを編集することが出来ます。
関連:拡張メニューの編集
JavaScript を使用した機能は、JavaScript がオンでなければ動作しません。
また、ポップアップブロックを無効にしなければ動作しない、Windows XP SP2 では IE6 のセキュリティ設定上使用できないという報告もあります。
- Web 検索に特化したバーです。
- 行頭に任意の文字とスペースを加えることでショートカット検索が行えます。
- F4 で履歴をドロップダウンします。
- 左端のアイコンをクリックするか、下(↓)キーで、検索エンジンを選択するためのメニューが開きます。
- リンクやテキストをドラッグ&ドロップできます。
- 検索バーにフォーカスがあるとき Tab キーを押すとボタンにフォーカスが移ります。
- 検索バーに関連するオプション
検索バー
カスタム検索ボタン
検索エンジンメニュー

- 1. 検索エンジン切り替えボタン
- 検索エンジンメニューを呼び出せます。検索エンジンメニューから任意の検索エンジンを選択すると検索エンジンを切り替えることができます。
- 2. 検索ボックス
- 検索するキーワードを入力します。左のアイコンをクリックすることで検索エンジンリストを呼び出せます。
- 3. コンボボックス、リストボックス
- amazon など一部の検索エンジンを選択すると検索ボックスが2つに分かれます。
そのとき右側の検索ボックスをコンボボックスまたはリストボックスと呼びます。
・コンボボックスとはユーザーが自由に入力できるボックスです。乗り換え検索などで利用されています。
・リストボックスとはあらかじめ設定された項目から一つを選択するためのボックスです。
ジャンルや検索条件を素早く切り替えるために利用されます。
- 4. アクティブ検索エンジンボタン
- アクティブな検索エンジンで検索を行います。Enter でも実行できます。
Shiftを押しながら実行することで「Sleipnir オプション|ツールバー|検索バー|検索バーは新規ウィンドウで開く」の設定と逆の動作をさせることが出来ます。
右クリックすると最近使った検索エンジンメニューを表示します。
- 5. ページ内検索ボタン
- ページ内検索を行います。Ctrl+Enter でも実行できます。
右クリックすると、検索ボックスのどの語句でページ内検索するか選択できます。
- 6. ハイライトボタン
- ページハイライトを行います。Ctrl+Shift+Enter でも実行できます。
- 7. カスタム検索ボタン
- 指定の検索エンジンを使って検索します。
- お気に入りのリンクフォルダに入れたお気に入り、フォルダ、RSS が表示されます。
- Shift を押しながら実行することで「Sleipnir オプション|ツールバー|リンクバー|リンクバーは新規ウィンドウで開く」の設定と逆の動作をさせることが出来ます。
- リンクやテキストをドラッグ&ドロップできます。
- リンクバーに表示されているリンクはドラッグ&ドロップできます。
- Favicon に対応しています。
- リンクバーに関連するオプション
リンクバー
- パスワード管理、フォーム記入、自動ログインなどの機能を備えたソフト「Roboform」を表示します。
- 使い方
ロボフォーム日本語公式サイト
- 詳しい方は追記をお願いします。
- エクスプローラーバーの表示を切り替えるためのバーです。
- エクスプローラーバータブに関連するオプション
エクスプローラーバー
- お気に入りや履歴などの便利なパネルを表示するためのバーです。
- タイトルバー
- クリックすることでメニューが表示されパネルを切り替えることが出来ます。
- ボタン
- パネルによっては「追加」「編集」等、パネルを操作するためのボタンが表示されます。
- 検索ボックス
- パネル内を検索するためのボックスです。現状(2.49正式版)ではお気に入りパネルにのみ表示されます。
- パネル
- エクスプローラバーに表示される中身の部分です。
Sleipnir のお気に入りは以下の特徴があります。
- Favicon、フォルダ色分けに対応しています。
- お気に入りは個別にセキュリティを設定できます。
- フォルダ単位でセキュリティを設定をできます。
- 訪問回数や最後に訪問した時間を保存できます。
- 訪問回数やタイトル、URI などでソートすることができます。
- お気に入りにコメントをつけることができます。
- ブックマークレットを登録して使用することもできます。
- ページのリンクやアドレスバーのアイコンをエクスローラバーのお気に入りにドラッグ&ドロップできます。
- お気に入りグループを使用できます。
- スタートアップや前回終了時の状態もお気に入りグループによって管理されます。
- お気に入りに関連するオプション
お気に入りパネル
jig ブラウザ連携
- 「追加」ボタン
- フォーカスしている項目に対しアクションを行います。
- お気に入りにフォーカスしている場合
- お気に入りを追加します。
- お気に入りグループにフォーカスしている場合
- お気に入りグループを追加します。
- 「整理」ボタン
- フォーカスしている項目に対しアクションを行います。
- お気に入りにフォーカスしている場合
- Favorites Editorを表示します。
- お気に入りグループにフォーカスしている場合
- お気に入りグループ編集モードに移行します。再実行すると通常モードに戻ります。
- 検索ボックス
- お気に入りを検索できます。探したい語句を入力し Enter で検索結果が開きます
脆弱性対策のため、検索結果のページはセキュリティの「JavaScript の実行を許可」「Java の実行を許可」「ActiveX の実行を許可」「ActiveX のダウンロードを許可」が無効な状態で開きます。
- お気に入り
- 通常のお気に入り機能です。RSSを登録することもできます。
- 「リンク」フォルダ
- リンクという名前のフォルダに追加したお気に入りはリンクバーに表示されます。
- お気に入りグループ
- 複数ページをひとまとめに登録しておけるお気に入り機能です。
- 「前回終了時の状態」グループ
- 前回Sleipnirを終了した際、開いていたページが自動的に登録されています。
- 「スタートアップ」グループ
- Sleipnir起動時に自動的に開くページを指定しておけます。
- jigブラウザお気に入り
- 携帯電話用のフルブラウザ「jigブラウザ」のお気に入りを使用できます。
Sleipnirオプションの「サービス|jig ブラウザ連携」にある「jig ブラウザお気に入り共有を有効にする」を有効にしていると表示されます。
Sleipnir の履歴は以下の特徴があります。
- Favicon に対応しています。
- 過去に訪れたページをエクスプローラバーに表示します。
- Internet Explorer の履歴に依存しない独自履歴です。
- 最近閉じたページの履歴も表示します。
- 履歴に関連するオプション
履歴パネル
- 最近閉じたページ
- パネルから操作する分には履歴と変わりはありません。
この機能の真価はツールバーやマウスジェスチャから実行できるところにあります。
- 現在開いているウィンドウをツリーで管理します。
- 親ウィンドウから開かれたウィンドウは、子ウィンドウとして、親子関係のツリー形状に表示されます。
- ウィンドウ項目をドラッグすることで、ウィンドウの親子関係を変えることができます。
- 「グループの作成...」を左ダブルクリックすると、新しいツリーを作ることができます。
- ウィンドウ項目を「グループの作成...」へドラッグすることで、ドラッグしたウィンドウを基点とした新しいウィンドウグループを作ることができます。
- グループ名を右クリックし、メニューを選択することで、ツリーの全ウィンドウを閉じたり、ツリーを丸ごとお気に入りグループとして保存したりできます。
- 「Sleipnir オプション|パネル|ウィンドウ一覧|ウィンドウの親子関係を構築する」をオフにすると、ウィンドウを親子管理せず、並列管理するようになります(ただしその場合、項目のドラッグ操作など一部機能が制限されます)。
- ウィンドウ一覧に関連するオプション
ウィンドウ一覧パネル
- ウィンドウグループ(デフォルト)
- グループを構成しウィンドウ管理をすることで効率のよいブラウジングが行えます。
「このフォルダを開く」や「お気に入りグループ」で開かれたウィンドウは自動でグループが作成されます。
- ウィンドウ一覧でのマウス操作(デフォルト)
- 左ダブルクリック = ナビゲートロック
右クリック = ポップアップメニュー
ホイールクリック = 閉じる
- 現在開かれているタブが表示されます。
- 「Sleipnir オプション|Dock|タブ|スタイル」で、一行に表示されきらないタブをどう扱うか設定できます(複数行に表示するか、スクロールして表示するか、タブの幅を狭めるか)。
- デフォルトでは、アクティブタブは太字で、未読タブは青い字で表示されます。
- デフォルトでは、タブにマウスカーソルを合わせるとタブを閉じるボタンが表示されます。
- サムネイルタブボタンを表示することができます。サムネイルタブは現在開いているタブをサムネイル状に表示する機能です。
- サムネイルタブボタン横の「▼」から表示中のウィンドウをポップアップメニューで表示できます。この機能はサムネイルタブボタンを表示していないと使用出来ません。
- 左端の+ボタンをクリックすると新しいウィンドウが開きます。
- タブやボタンのない部分を左ダブルクリックすると、新しいウィンドウが開きます。
- タブやボタンのない部分をホイールクリックすると、最後に閉じたページを開き直します。
- タブバーに関連するオプション
タブ
タブの追加と削除
- タブ上でのマウス操作(デフォルト)
- ダブルクリック = ナビゲーションロック
右クリック = タブメニュー
ホイールクリック = タブを閉じる
- タブバー上でのマウス操作(デフォルト)
- ダブルクリック = 新しいウィンドウを開く
ホイールクリック = 最後に閉じたページを開く
右クリック = お気に入りグループメニューを表示
- Web ページを表示する領域です。
- Sleipnir 2.40 正式版以降では、SmartSearch (ビューにあるテキストを選択すると選択範囲の左下に虫眼鏡アイコンが表示されそこから専用メニューを呼び出す機能)を使用できます。
- Sleipnir 2.49 正式版以降では、情報バーが表示されることがあります。
- Grep、リンクの抽出結果、スクリプトエラーなど、様々な情報を表示する領域です。
- 行を左ダブルクリックすると、特定の効果が現れることがあります(表示を書き出したスクリプトによります)。
- 右端のボタンで閉じることができます。
- ページ内検索に特化した検索バーです。
- Ctrl+F で呼び出すことが出来ます。
- ボックス内にフォーカスがある場合は F4 で空白区切りの複数キーワードを分割するリストをドロップダウンします。
- ボックス内にフォーカスがある場合はマウスホイールで「次を検索」「前を検索」を行うことができます。
- インクリメンタルサーチ(逐語検索)を行うことができます。
- テキストをドラッグ&ドロップできます。
- 一部機能でワイルドカードを使用できます(ワイルドカードを指定しない場合はアスタリスクで挟んだのと同じになります)。
- フレームを使用したページで動作しないことがあるかもしれません。
- ページ検索バーに関連するオプション
ページ検索バー

- 1. 検索ボックス
- 検索するキーワードを入力します。
- 2. 次を検索
- 次の候補にジャンプします。Enter でも実行できます。
- 3. 前を検索
- 前の候補にジャンプします。Shift+Enter でも実行できます。
- 4. ハイライト
- 検索語句をハイライトします。Ctrl+Enter でも実行できます。
- 5. Grep(グレップ)
- キーワードを含む行を抽出します。Ctrl+Shift+Enter でも実行できます。
- 6. リンク抽出
- タイトルからリンクを抽出
タイトルにキーワードを含むリンクを抽出します。(ワイルドカード使用可)
URI からタイトルを抽出
URI にキーワードを含むリンクを抽出します。(ワイルドカード使用可)
- 7. キャッシュ
- アクティブなウィンドウのページキャッシュを Google キャッシュで検索します。
- 8. 履歴
- アクティブなウィンドウのページキャッシュを Internet Archive で検索します。
- 9. スクリプト
- 各種スクリプトを実行します。
- 10. キーワード別検索ボタン
- 検索ボックスにスペースで区切られた文字列を表示します。
ボタンをクリックすることでその文字列へジャンプできます。
Shift + クリックで前の候補へジャンプできます。
- 11. 閉じるボタン
- ページ検索バーを閉じます。

1. ブラウザエンジン切り替えボタン †
- 現在使われているブラウザエンジンを表示します。
- クリックで Trident エンジンとGecko エンジンを切り替えることが出来ます。
- Favorites Editor など独自エンジンを使用している場合にクリックするとメニューが表示されます。メニュー内で太字で表示されているほうが規定のブラウザエンジンです。
- アクティブなページの進捗状況を表示します。読み込みが終了すると縮みます。
- 普段は何も表示されていないことが多いですが Web ページを読み込む際に Cookie がブロックされたりするとアイコンが表示されます。
- クリックすることでプライバシーレポート(ブロックの詳細)を表示することができます。
- SSL 通信の状態を表示します。
- クリックすることで証明書を確認できます。
- 盾アイコンが赤い場合
- フルアクセスモードになっている場合か、デフォルトモードで「JavaScript の実行を許可」か「ActiveX のダウンロードを許可」が有効になっている場合です。
- 盾アイコンが緑の場合
- セキュアモードになっている場合か、デフォルトモードで「JavaScript の実行を許可」か「ActiveX のダウンロードを許可」が無効になっている場合です。
- 盾アイコンが黄色の場合
- セキュリティが一時的に変更されており、デフォルトモード、セキュアモード、フルアクセスモード以外の状態になっている場合です。
- アクティブなページの倍率を表示します。
- クリックし倍率を指定することでアクティブなページを拡大、縮小できます。
- ポップアップブロックが行われたかどうかとそのブロック数を表示します。
- クリックすることでポップアップブロックマネージャを呼び出します(ブロック数が1以上の場合)。
- 右クリックするとメニューが表示されポップアップブロックの有効/無効の切り替えやブロック数のクリアなどが行えます。
- アクティブなページに RSS を検出すると表示されます。
- クリックすることでお気に入りや RSSバー、Headline-Reader Plugin に Rss を追加できます。
- 2.20 test2(build.2204102)
- 通信状態を示すアニメーションを表示するツールバーを追加
- メニューバーの右端に表示されます(2.20 test7 以降ではデフォルトで外されていますが、スタイルファイルを書き換えることで使用することはできます)。